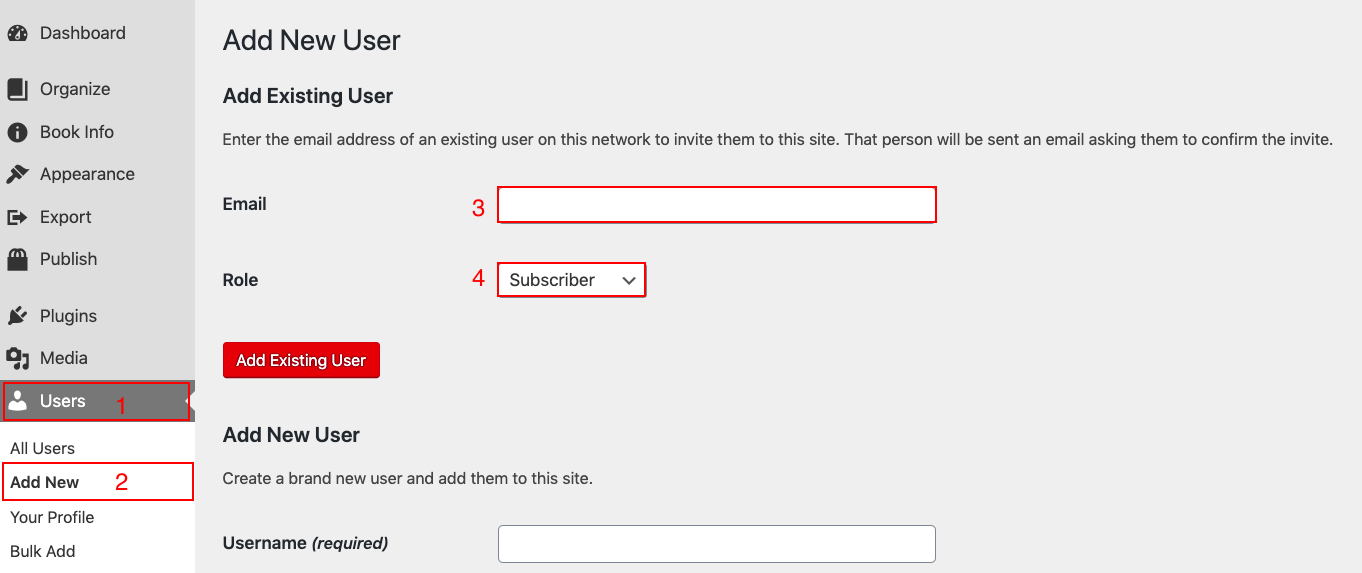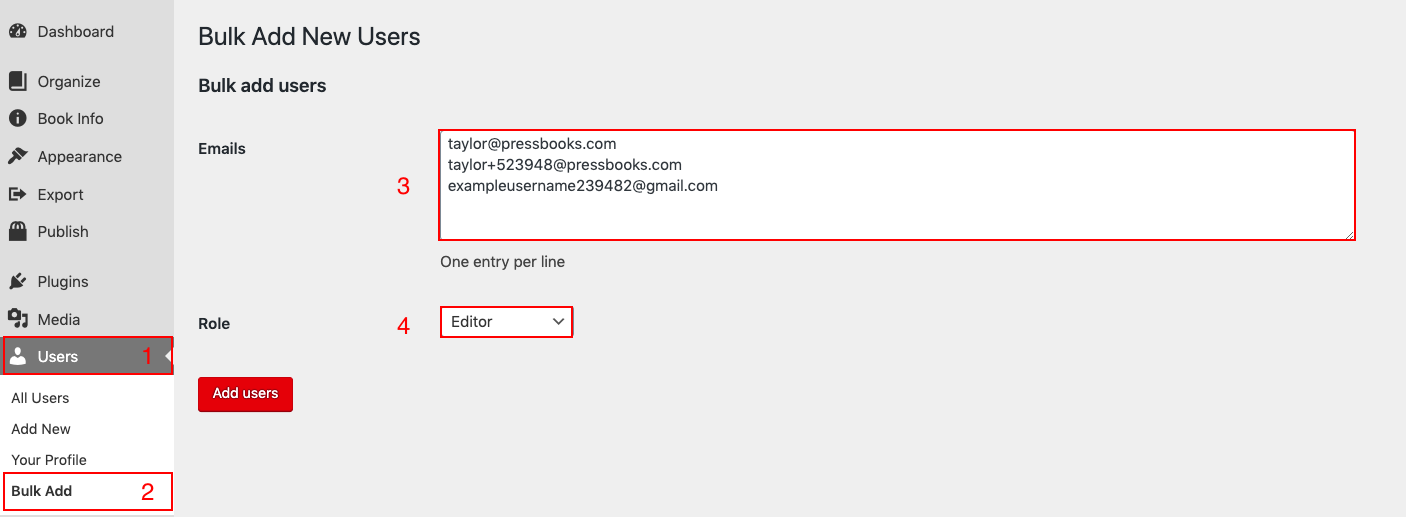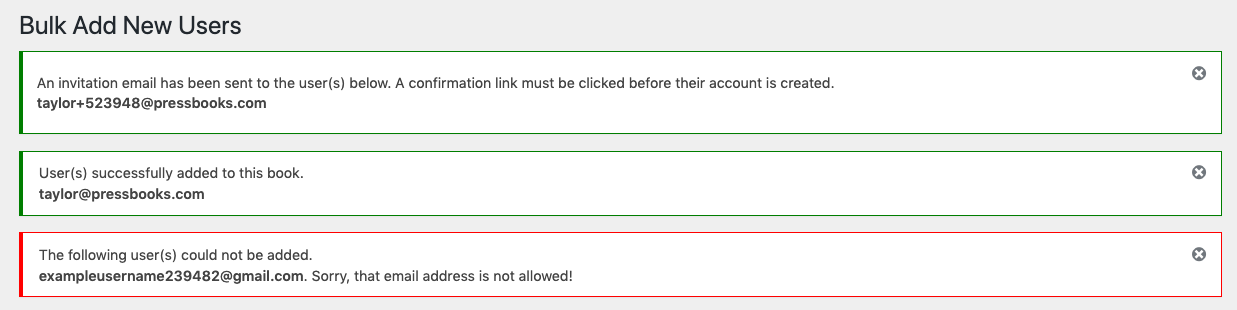| Info |
|---|
Pressbooks allows multiple people to work together in a shared book project with different authoring, editing, and publishing permissions. Read more on the Pressbooks support site to learn about: Original Article Link: Pressbooks Users |
...
Role | Manage Users & Settings | Add or Edit Chapters | Publish Chapters | Delete Chapters | Read Private Chapters | Comment (if enabled) |
|---|---|---|---|---|---|---|
Administrator | Yes | Yes | Yes | Yes | Yes | Yes |
Editor | No | Yes | Yes | Yes | Yes | Yes |
Author | No | Only their own | Only their own | Only their own | Only if setting is enabled | Yes |
Collaborator | No | Only their own | No | No | Only if setting is enabled | Yes |
Subscriber | No | No | No | No | Only if setting is enabled | Yes |
Adding Users and Assigning Permissions
You can access the ‘Add New Users’ interface either by selecting Users -> Add New from your book’s admin dashboard or by clicking the Add New button on your book’s Users page.
...
You can also see a list of users and their roles in the Users widget on your book’s Dashboard page.
The Users panel displays the icon, username, and role of each user on the book (except for subscribers).
The total number of users, as well as the number of users in each role, will be stated at the bottom of the panel.
You can navigate directly to the Add New Users and Organize Users pages from the links in this widget.
...
...
Add Existing User
| Expand | ||
|---|---|---|
| ||
To add an existing Pressbooks user (i.e. someone who already has an account on your Pressbooks network):
|
Add New User
| Expand | ||
|---|---|---|
| ||
To add someone as a user to your book who does not already have an account on your Pressbooks network:
Info |
|
Add Users in Bulk
| Expand | ||
|---|---|---|
| ||
You can also add multiple users to your book at the same time. The Bulk Add feature allows you to add both new and existing Pressbooks users to your book at the same time.
|
...