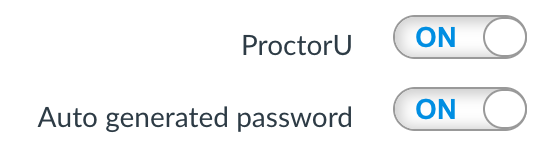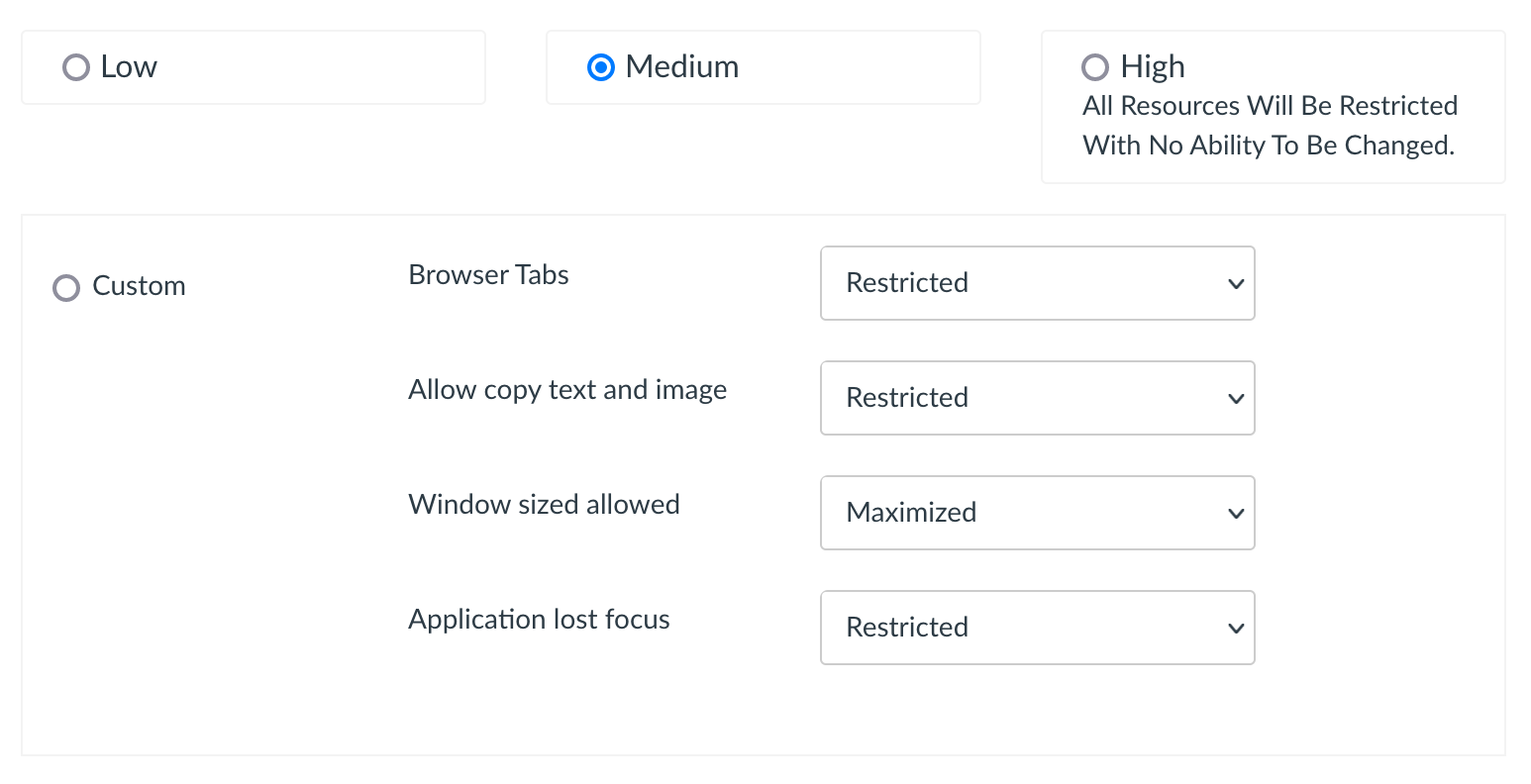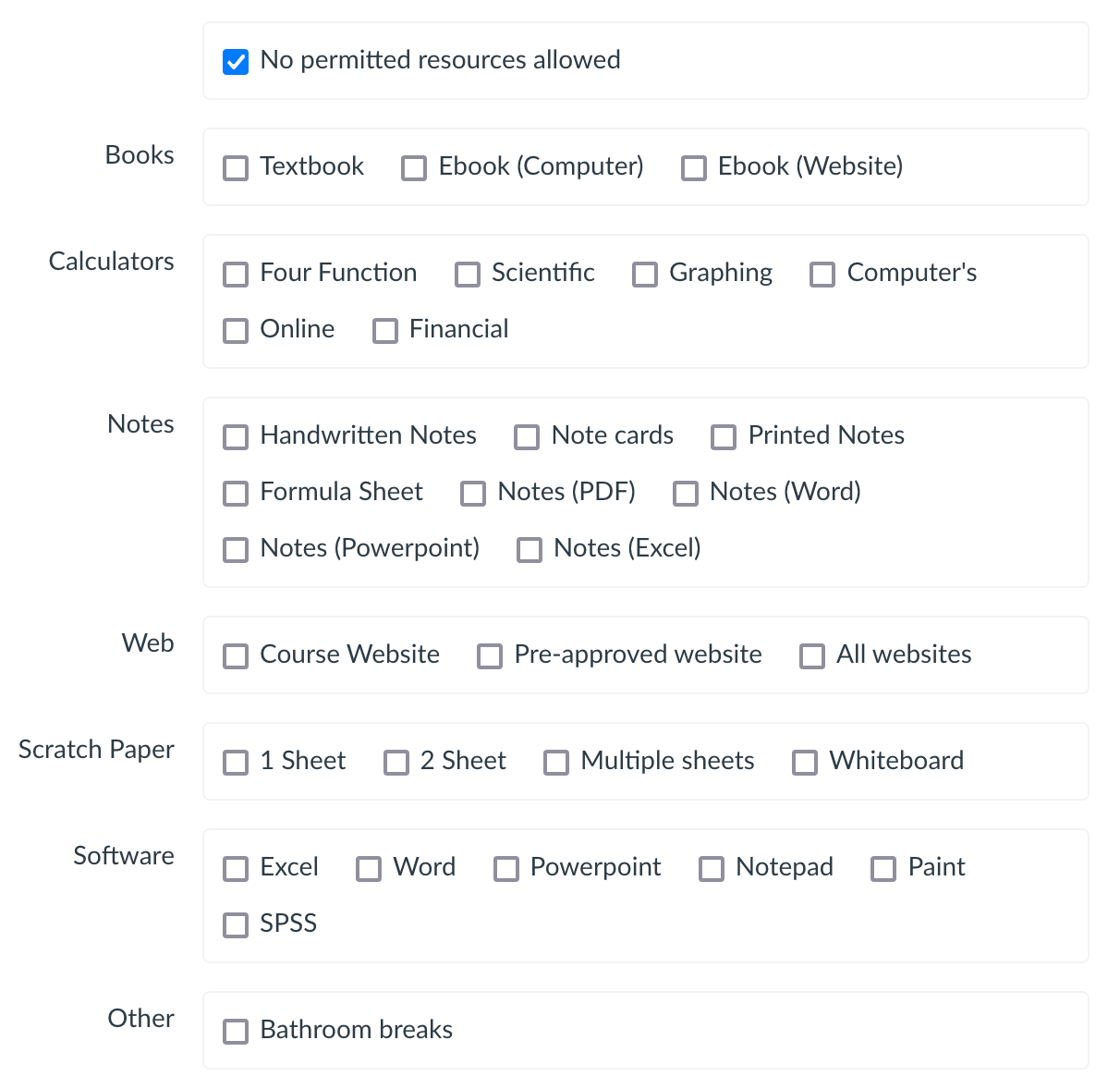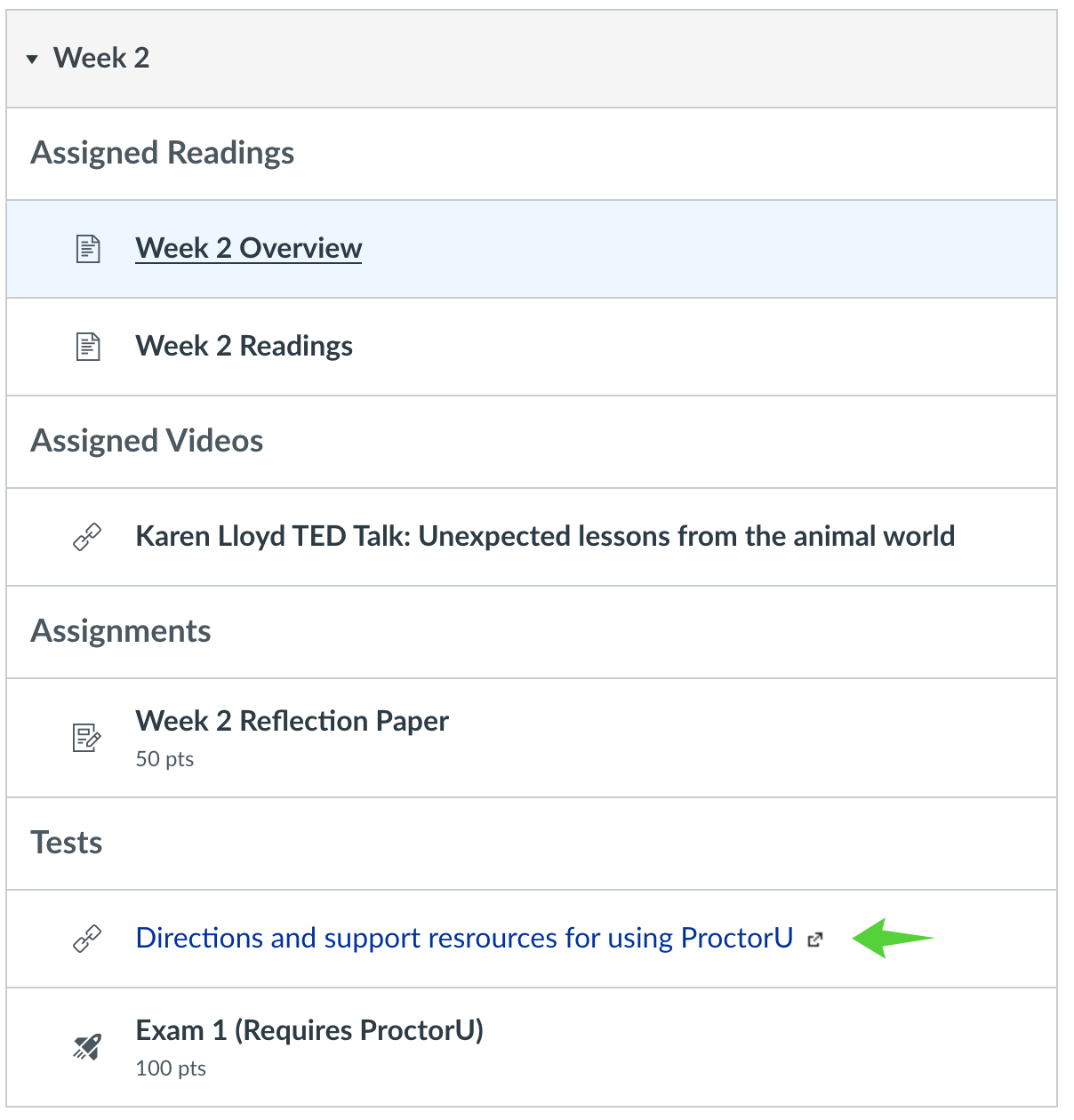If you do not already have one, create a ProctorU instructor account using your Boise State faculty email. If you need to regain access to an old account, try signing in at the portal or using the password reset option.
Install the ProctorU Google Chrome Extension (recommended) or Firefox Extension. Other browsers are not currently supported.
After Installing, click the ProcotrU extension icon in your browser, then click Login.

On the web portal, enter your instructor credentials, enable the Stay Signed In option, then click Login.
Close the ProctorU tab and return to Canvas to set up your exam.