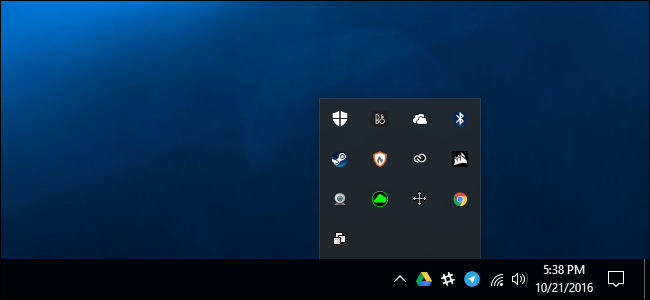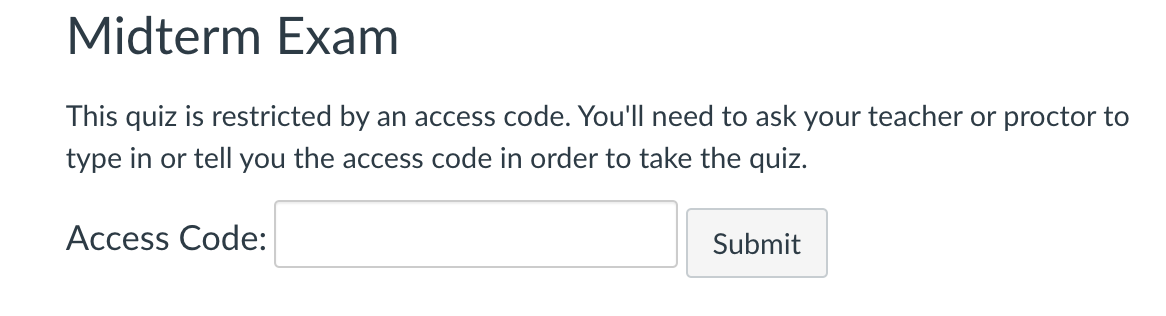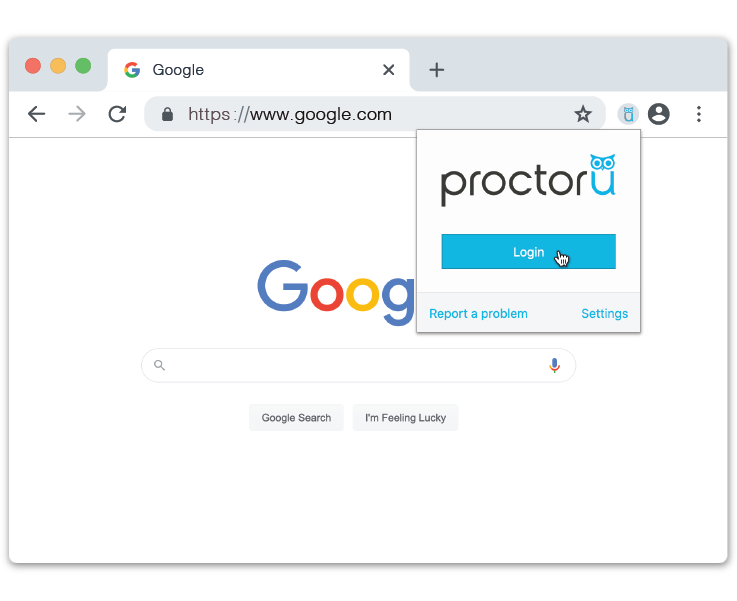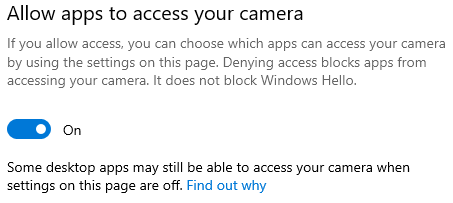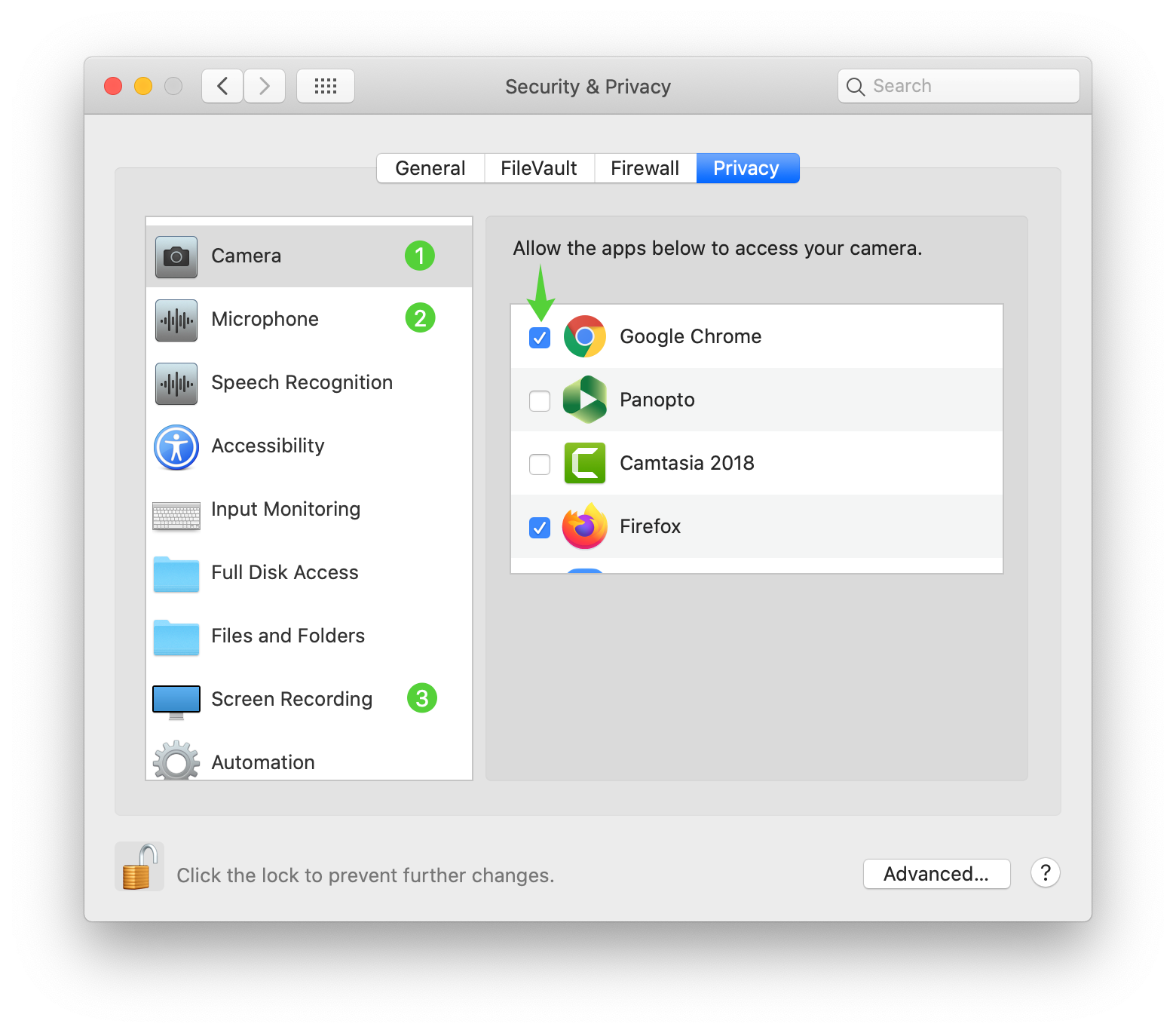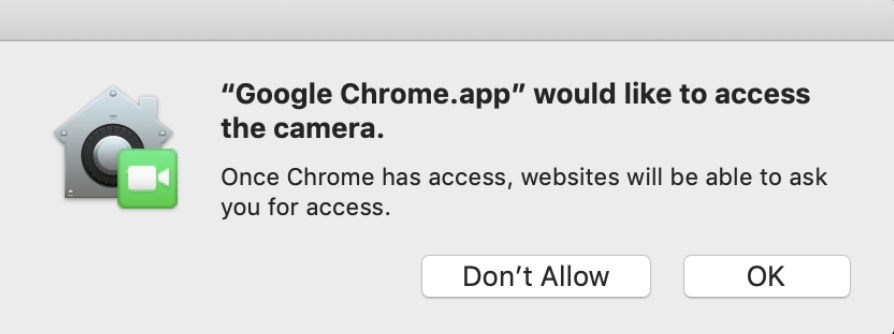| Info |
|---|
Summary This page provides troubleshooting steps for common issues with ProctorU Record+. Please check for a solution before contacting the Boise State Help Desk. |
...
| Expand | ||
|---|---|---|
| ||
This error can occur if Boise State is not added as one of the schools under the enrollment setting on your ProctorU account. To resolve the issue:
Close the tab and return to the exam in Canvas. If the problem is not immediately resolved, clear your browser cache and restart your browser before trying again. |
| Expand | ||
|---|---|---|
| ||
The RAM usage warning on the compatibility check will not prohibit you from taking exams. However, you may notice that your computer runs slower when the available RAM is low. If your device has at least 4 GB of RAM, you should be fine, but it is recommended that you take the following steps while testing to prevent your system from slowing down: Windows
Mac
|
| Expand | |||||||||||
|---|---|---|---|---|---|---|---|---|---|---|---|
| |||||||||||
Note: If the compatibility-check tool is unable to detect your Download and Upload speeds (indicated by a “[NOT FOUND]” error), you can use one of the many tools available online to measure your connection speed. Try one of the following:
Moving to a spot that is closer to your router can improve connection speeds. A hardwired connection is recommended whenever possible. If your wireless router is located on a different floor, you may experience a weaker connection. ProctorU’s minimum and recommended ranges:
For slower connections, it’s recommended that you temporarily stop any video streaming services while taking exams. It is strongly recommended that you take your exam using a connection that meets or exceeds the recommended range (as opposed to the minimum). You can take your exam in a reserved room on campus or at the library. If this is not possible, contact your instructor. If you have other connection issues, please contact the Boise State Help Desk. Be sure to include the following information:
|
| Expand | ||
|---|---|---|
| ||
The camera width/height issue typically means that the compatibility tool was not able to determine the resolution of your camera. If your Camera and Microphone were detected successfully, but you see a message that states:
You can ignore this issue if there are no other problems identified. If your compatibility results indicate other problems, these will still need to be addressed. Note: while the camera width/height notice is unimportant, verify the compatibility tool detected your camera and microphone. Look for the device names on the page, and check that your webcam video is active at the top of the page. If your camera and/or microphone were not detected, see the information under “ProctorU is unable to detect my computer's camera or microphone.” below. |
| Expand | ||
|---|---|---|
| ||
If you are being prompted to enter a test password to start your test in Canvas, ensure that your ProctorU browser extension is still installed and that you are signed in. Another cause for this issue is if Proctorio (a different extension) is also active in your browser. The Proctorio browser extension will interfere with ProctorU if both are active. When using ProctorU, make sure Proctorio is toggled off in your browser extension settings page. You can quickly get there by typing chrome://extensions/ in your address bar in Google Chrome, or about:addons if you’re using Firefox. Look for the ProctorU extension in your browser toolbar, and click it to verify whether you are signed in. Refer to the steps for installing and using the extension if needed. |
| Expand | ||
|---|---|---|
| ||
If your web browser has was not previously been granted permission to access your webcam, microphone, and record your screen, ProctorU will not be able to access them and when running a compatibility scan or when attempting to start a test. Follow the steps below to make sure that your browser can access these resources. Note: major operating system software updates (especially Mac OS) can reset your browser’s access permissions. It is recommended that you follow the steps below, even if you have already applied them recently. Windows 10
MacNote: Mac OS system updates can reset your browser’s access permissions. If you’re having an issue sharing your screen, webcam, or microphone feeds, It is recommended that you follow the steps below, even if you have already applied them recently.
If your browser is not on the list of apps in your Mac’s Privacy Settings:If you do not see your browser on the list of apps you can select from in Step 3 above, follow the steps below to manually initiate a permission request prompt:
The browser will now appear on the list of applications in the privacy settings. Be sure that the checkbox is ticked for your browser under the Camera, Microphone, and Screen Recording settings as outlined under the Mac directions above. |
| Expand | ||
|---|---|---|
| ||
If you’re taking a Record+ exam, do not look for the test on ProctorU’s website. Follow the steps for installing the ProctorU extension, then start the exam by clicking it in Canvas. Some courses at Boise State use Live+, a different service from ProctorU, which requires tests to be listed on the site for scheduling. Since Record+ exams are administered without scheduling, they will not show up in any searches on the ProctorU website. |
| Expand | ||
|---|---|---|
| ||
ProctorU does not currently support tablet-style computers with multiple cameras (such as Windows Surface RT). You may find that you’re unable to use your front-facing camera on tablet-style PCs. Ideally, this issue should be identified when running the compatibility check at the start of the semester. If you do not have access to a supported device, please contact the Boise State Help Desk. Be sure to provide the following information:
|
| Expand | ||
|---|---|---|
| ||
If you installed the extension, but are no longer able to see the blue icon, try the following: For Google Chrome
For Mozilla Firefox
|
| Expand | ||
|---|---|---|
| ||
First, make sure that you have followed the steps for installing the extension. If the extension is installed, the problem may be due to a permissions issue in Google Chrome. When you first install the extension, Chrome will ask whether you would like to allow it to run on specific sites or all websites. The ProctorU extension will not work unless you grant access to all websites. This issue doesn’t seem to occur in Firefox since it grants all extension permissions automatically. The problem is most likely a permission issue if:
Solution
Why does the extension need access to all websites? Some instructors allow access to specific websites while testing. The extension needs to “see” all sites being accessed during the test in order to make sure that they are permitted. |
| Expand | ||
|---|---|---|
| ||
This error can be misleading. It can occur if your browser does not have permission to access the camera, microphone, or the contents of your screen. If you are prevented from starting a test due to a “poor lighting error,” you should follow the steps that are outlined under the issue titled “ProctorU is unable to detect my computer's camera or microphone” on this page. |
| Expand | ||
|---|---|---|
| ||
Disconnecting during a testIf your test is interrupted or if your session closes early, this could be caused by either a sudden drop in connection. Try moving closer to your router, then attempt to sign back into Canvas and resume the test. If you are not able to resume, please contact the Boise State Help Desk. Be sure to include the following:
|
...