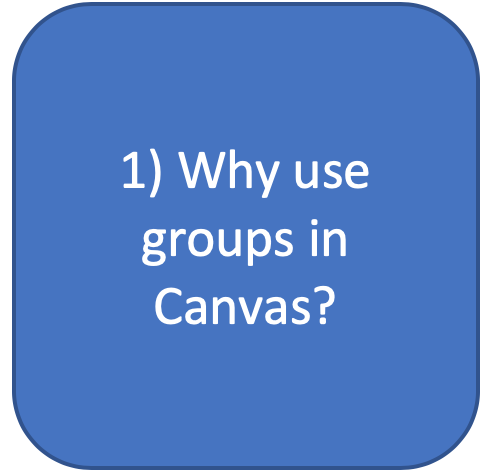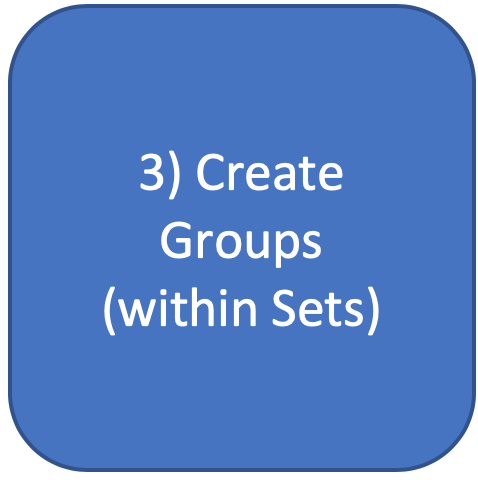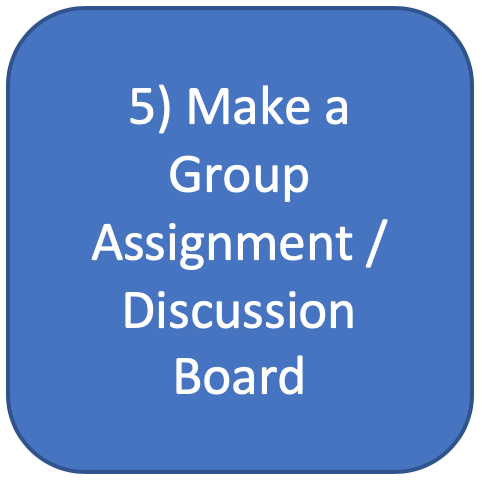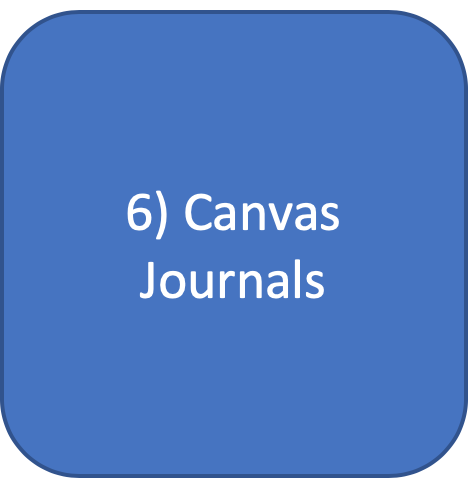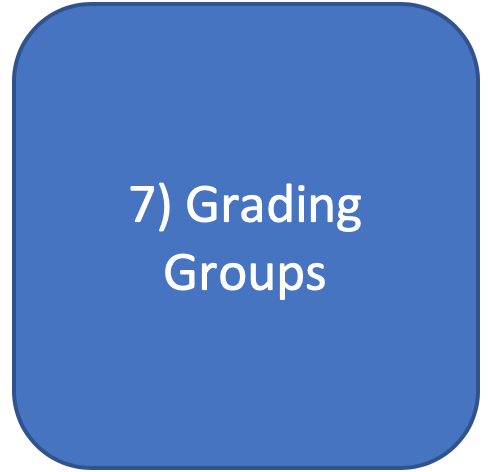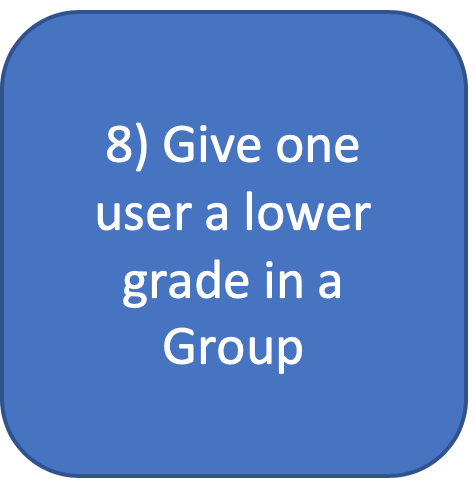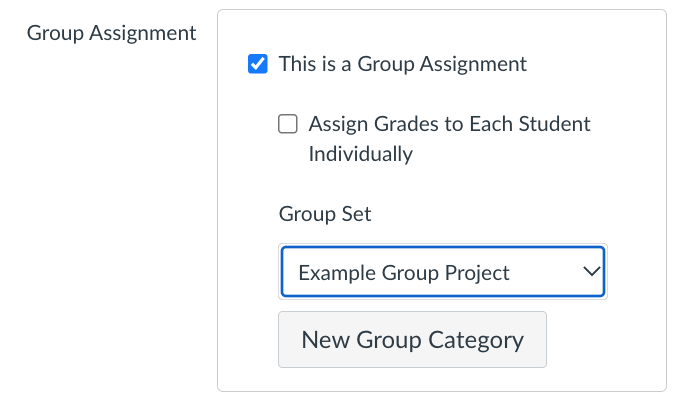| Info |
|---|
SummaryThis article describes what groups are, why you might use them, and how to use them in Canvas. |
1. Why use Groups in Canvas?
| Expand |
|---|
| title | Click to expand this section: |
|---|
|
Why might an instructor use Groups in Canvas? |
...
assignments and in-class work, both graded and ungraded. Facilitate semester-long projects so that students can communicate and iterate on documents together. Facilitate faculty professional development and institutional committees or activities. Facilitate student-run study groups within courses or at the account level.
Within Groups, instructors can: |
...
...
...
students will be allowed to create their own groups as noted in the Course Details tab) View all created groups within the course Manually or automatically create groups within a group set Manually or automatically assign students to groups within a group set Assign group leaders to each group Allow students to sign up for their own groups Expand and collapse subgroups Move students into different subgroups Create group collaborations
|
...
| Info |
|---|
Bonus #1: Instructor Overview VideoGroups allow you to split students into smaller groups for things like projects and papers. Each group will have their own calendar, discussion board, and other tools available. |
| Widget Connector |
|---|
| width | 800 |
|---|
| url | https://vimeo.com/74238647 |
|---|
|
2. Create Group Sets
| Expand |
|---|
| title | Click to expand this section: |
|---|
|
Create Group SetsThere's usually no reason to create a single group in a course, so Canvas requires you to create a group set in order to create a group. Go to the People
|
...
...
Click + Group Set in the top right of the page. Define a name for the group set. (Example: name of the assignment “Group Presentations”) Allow or disallow students
|
...
signing themselves up for groups.
|
...
You can require group members to all be in the same section if necessary. Define the number of groups created and, if necessary, limit the group size. Allow or disallow the system to define a student group leader.
|
...
Click Save
How to Edit Group Sets
...
Click Save.
This will create the group set with the number of groups defined by you in step 5. Each group will be called the name of the group set with a number appended to the end. When you create a group set, you will automatically be navigated to the tab in the People page for that group set. To get back to it again, click on the tab with the same name as the group set that was created. Edit Group SetClick three dots next to
|
...
the + Group button in the top right of the
|
...
correct group set tab within the People page.
|
...
...
the changes you need to make and
|
...
...
3. Create Groups
| Expand |
|---|
| title | Click to expand this section |
|---|
|
Create a Single Group in a Group SetClick + Group in the top right of the
|
...
correct group set tab within the People page. Define the group name and member limit. Click
|
...
...
...
If you want to change the name of a group, you can click the three dots to the right of the group set and click |
...
Make necessary changes and click Save
...
Edit. In this page, you can change the group name and member limit. |
4. Add / Remove Users
| Expand |
|---|
| title | Click to expand this section: |
|---|
|
Assigning Students to Groups |
...
...
...
...
...
...
...
...
5. Make a Group Assignment / Discussion Board
| Expand |
|---|
| title | Click to expand this section: |
|---|
|
|
...
...
...
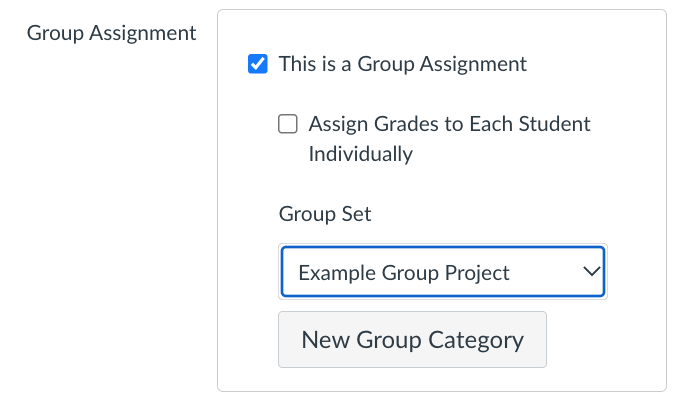 Image Added Image Added |
6. Canvas Journals
| Expand |
|---|
| title | Click to expand this section: |
|---|
|
Create a Group Set for “Journals” with 1 group per student. Create Assignments or Discussion Boards for this group set, and treat them like Journals. Because they are
|
...
...
...
7. Grading Groups
| Expand |
|---|
| title | Click to expand this section: |
|---|
|
|
...
...
...
8. Give one user a lower grade in a Group
| Expand |
|---|
| title | Click to expand this section: |
|---|
|
To give a single user a lower grade than the rest of the group. Grade all the Group Assignments. Return to the assignment and select Edit. Scroll to the group settings, select the
|
...
“Grade Students Individually” checkbox. Save the change at the bottom of the page. Return to the
|
...
Grades area - the Instructor can now alter a single student’s grade.
|
| Info |
|---|
Bonus #2: Student Overview of Canvas GroupsDiscover what the student group experience! |
| Widget Connector |
|---|
| width | 800 |
|---|
| url | https://vimeo.com/58553577 |
|---|
|
Related articles
| Filter by label (Content by label) |
|---|
| showLabels | false |
|---|
| max | 5 |
|---|
| spaces | com.atlassian.confluence.content.render.xhtml.model.resource.identifiers.SpaceResourceIdentifier@127cb |
|---|
| sort | modified |
|---|
| showSpace | false |
|---|
| reverse | true |
|---|
| type | page |
|---|
| cql | label in ( "canvas" , "canvas-groups" ) and type = "page" and space = "LTS" |
|---|
| labels | canvas canvas-groups |
|---|
|
...